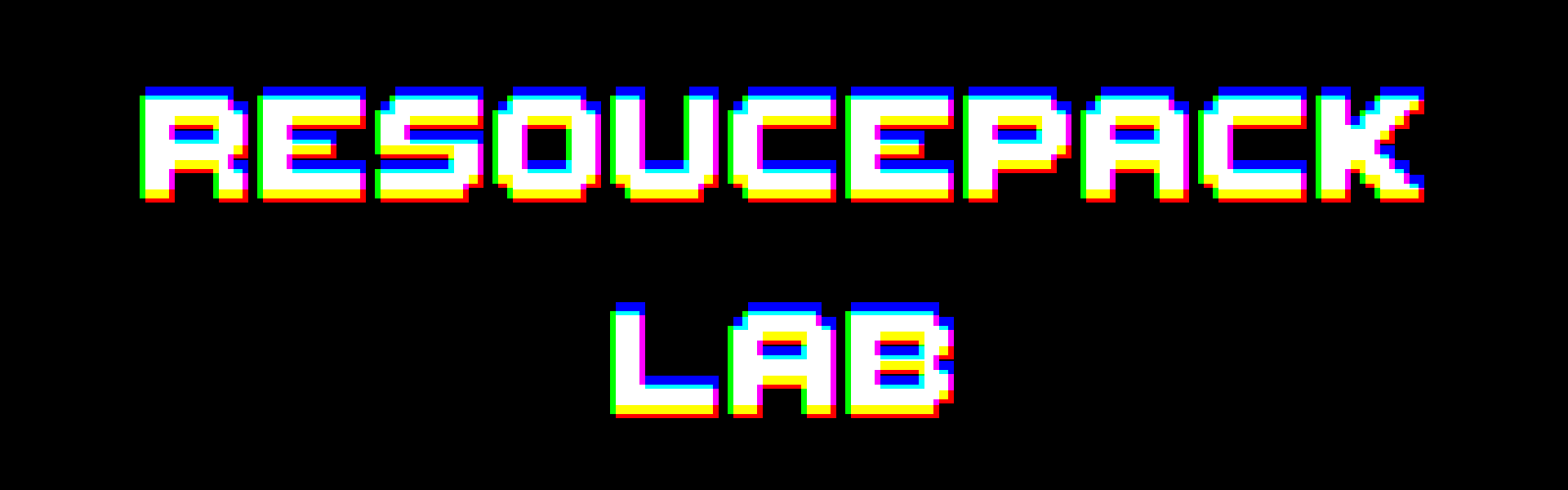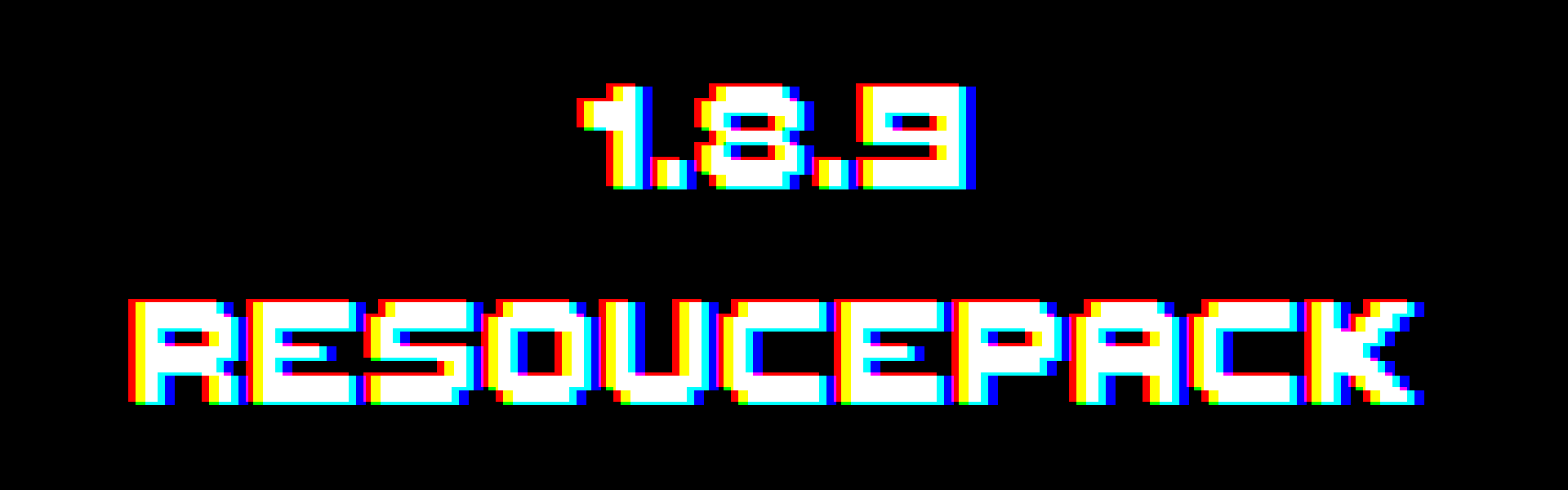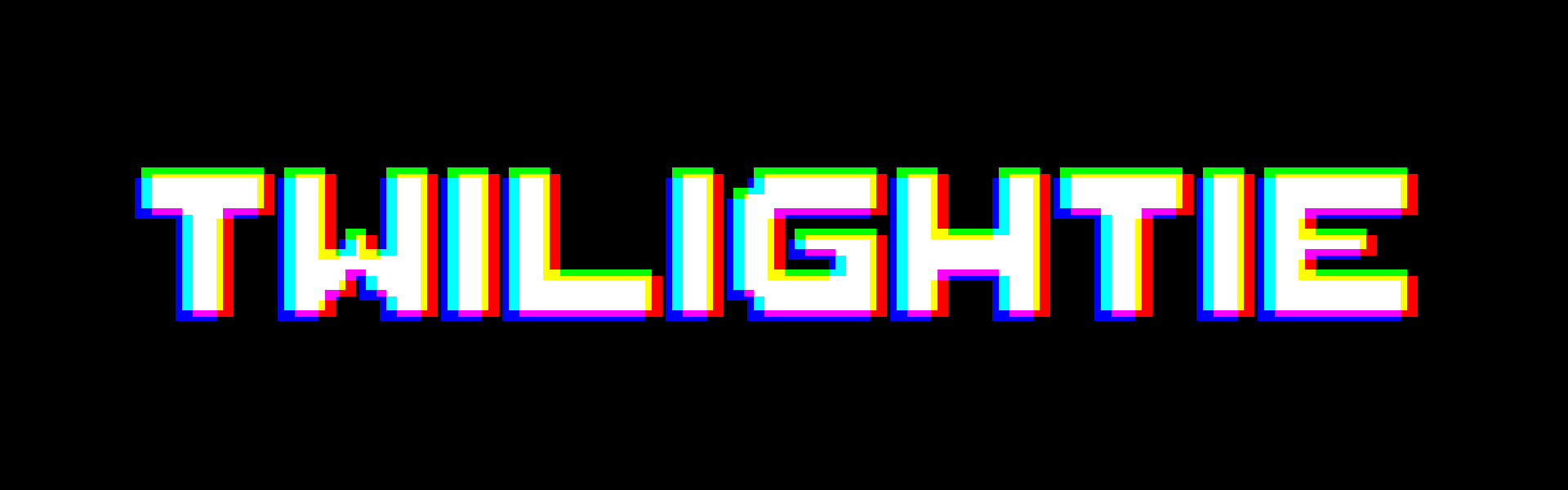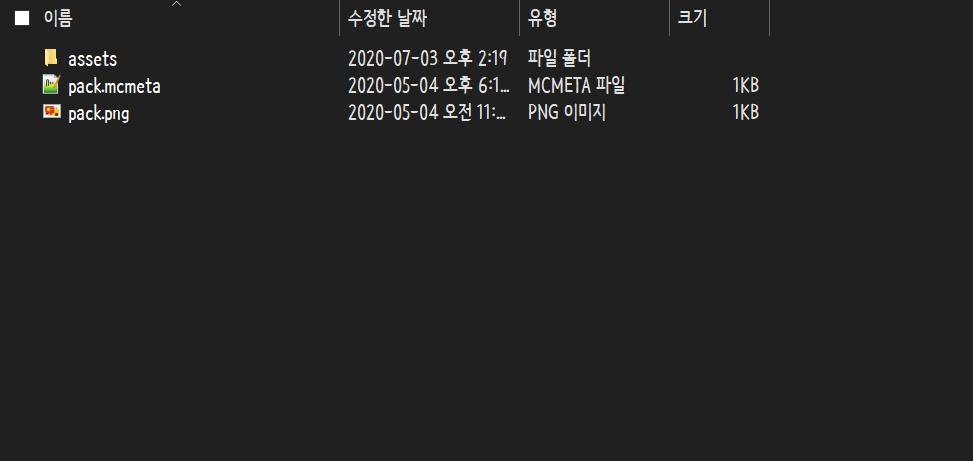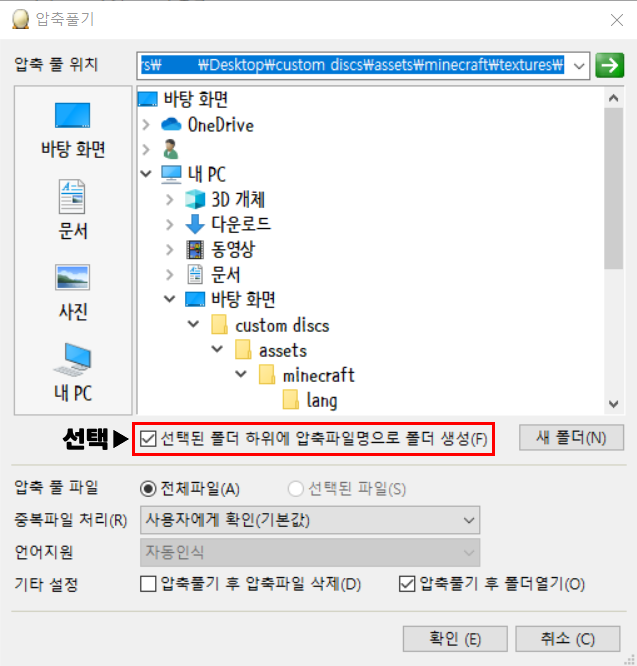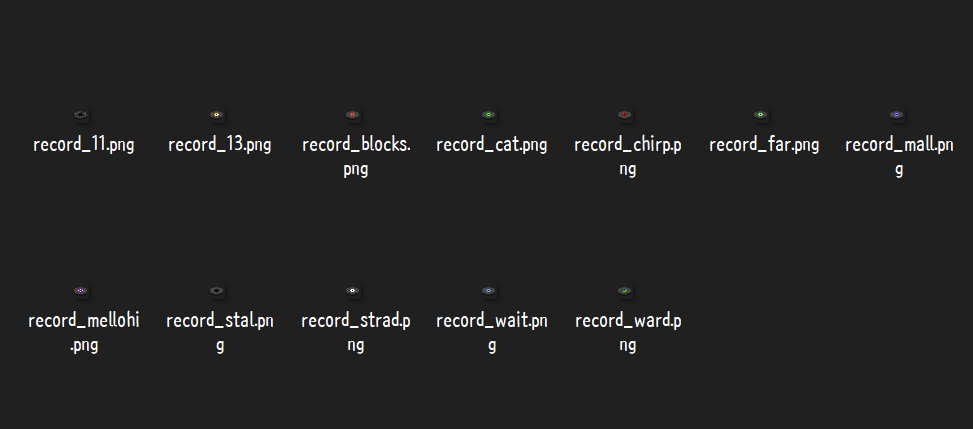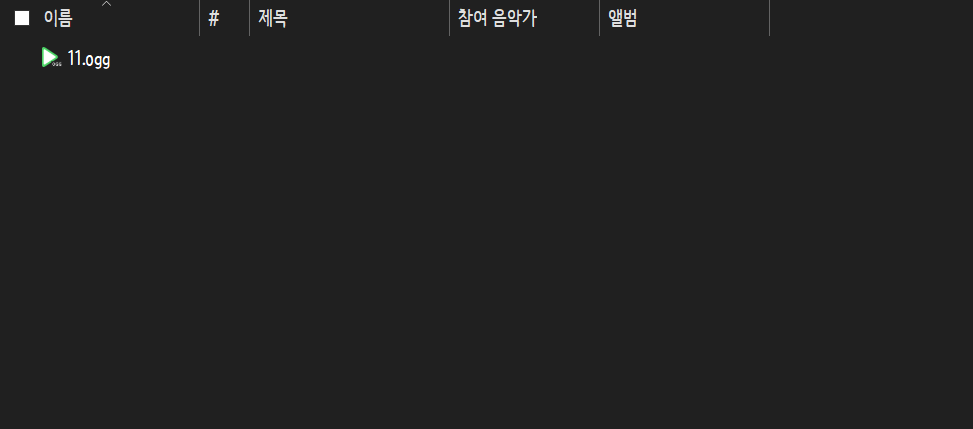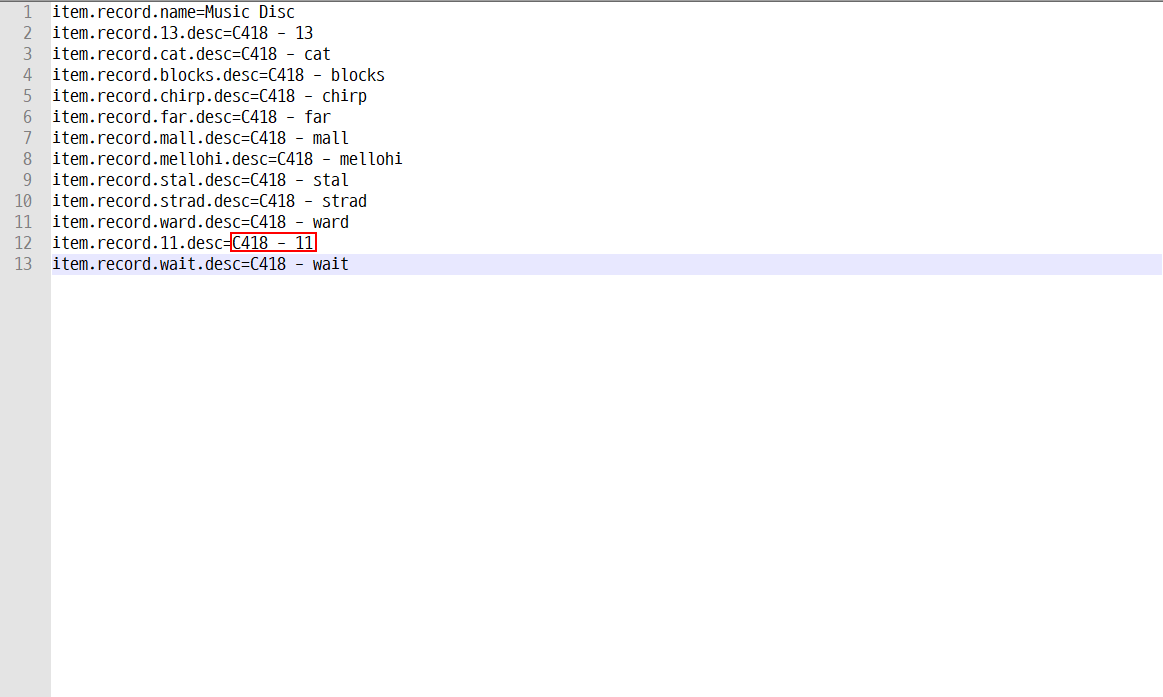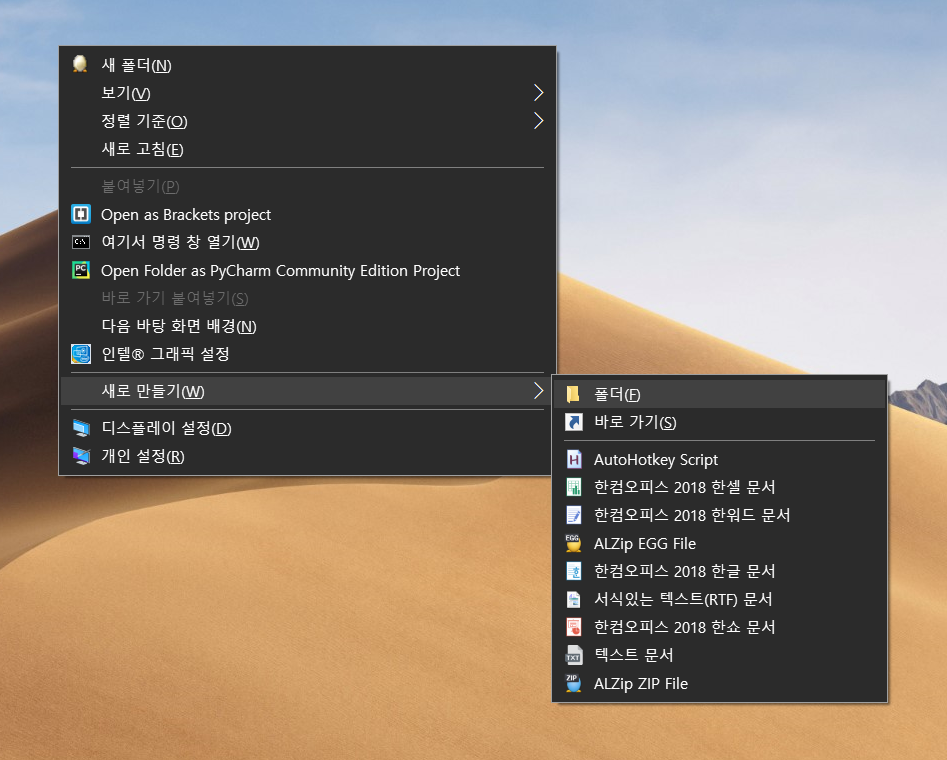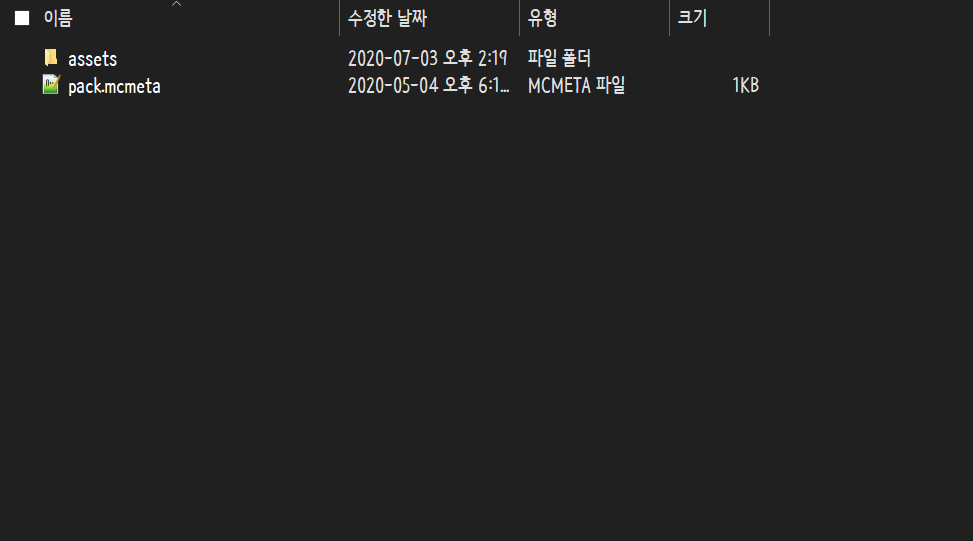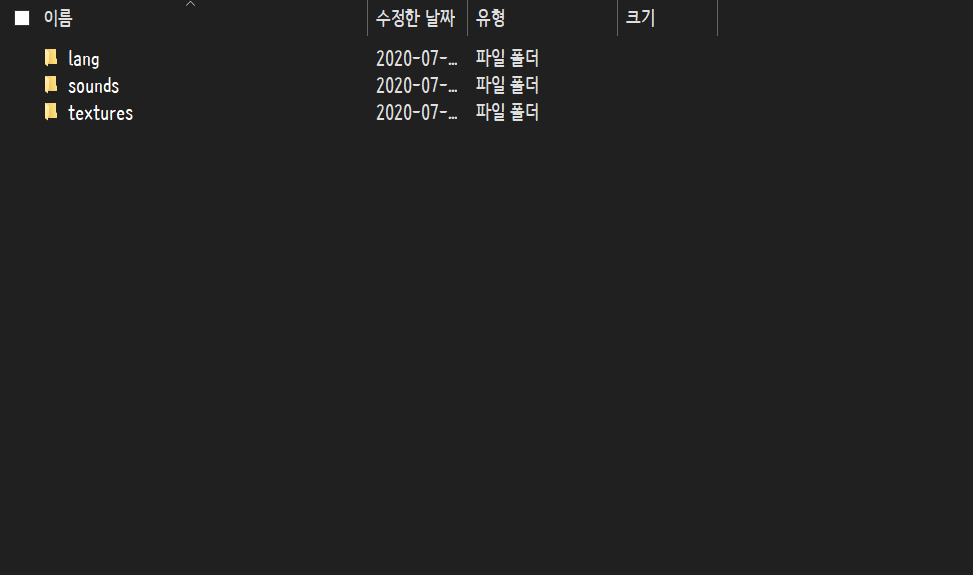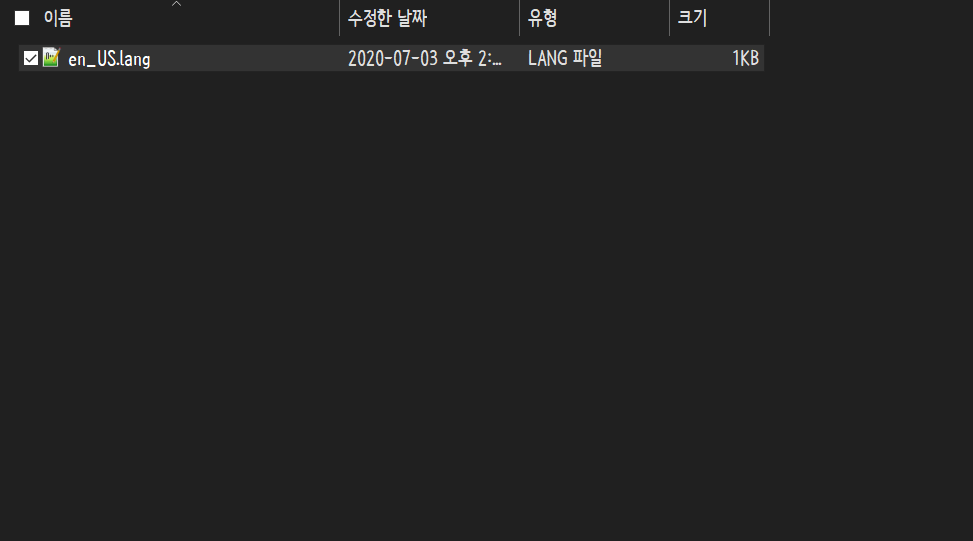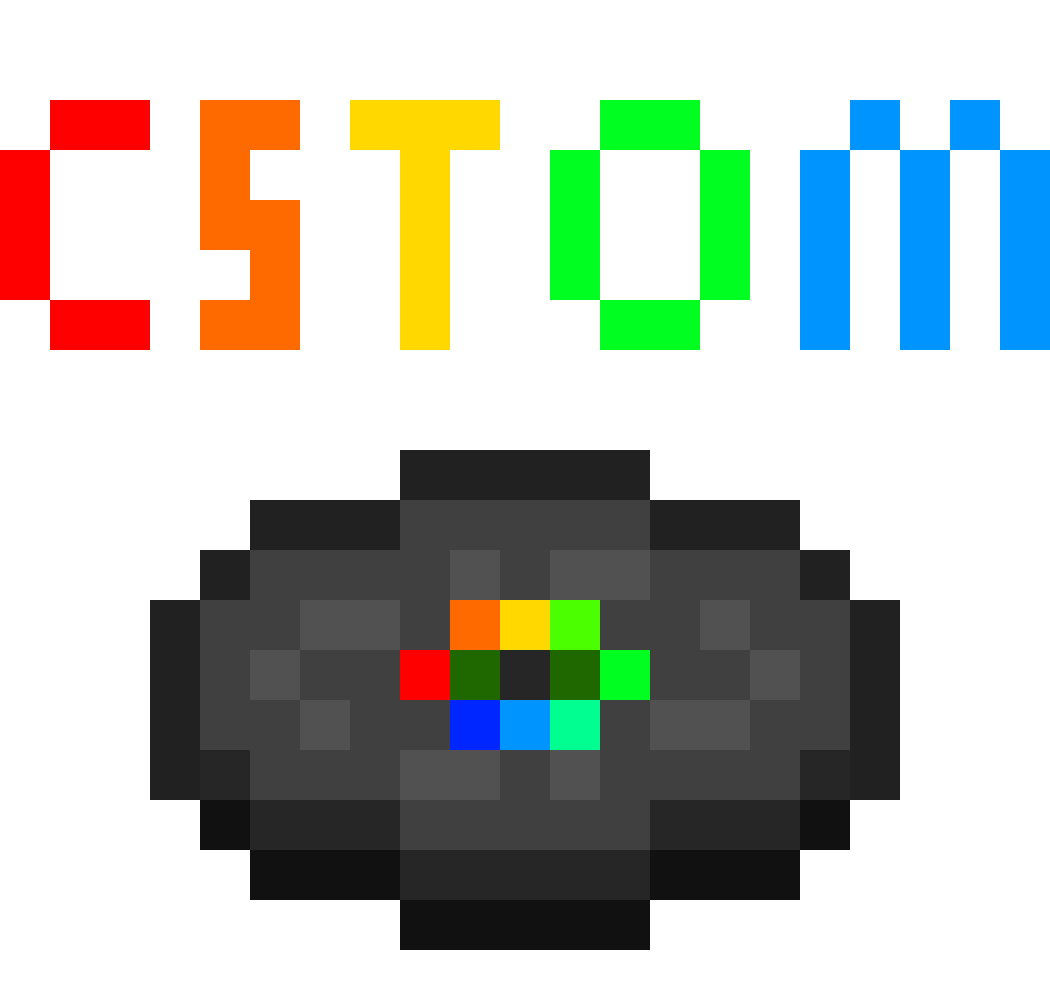오늘은 첫 리소스팩 만들기 마지막편 입니다.
오늘은 리소스팩을 완성하고 디스크들의 이미지를 바꿔 보겠습니다.
먼저 custom discs\assets\minecraft\textures\items
에 들어가 주세요. 그안에는 저번에 다운받은 디스크 이미지 12개가 들어있을 겁니다.
이곳을 기억하시고 custom discs\assets\minecraft\lang 로 들어가 주세요. en_US.lang을 여시고
custom discs\assets\minecraft\sounds\records 로 들어가서 그안에 들어있는 노래 제목(바꾸기전 원래 이름)
을 기억하시고 en_US.lang 에서 바꾼 노래 제목을 찾아서 바꾸기 전 노래 제목으로 변경 해 주세요.
이미지 설명
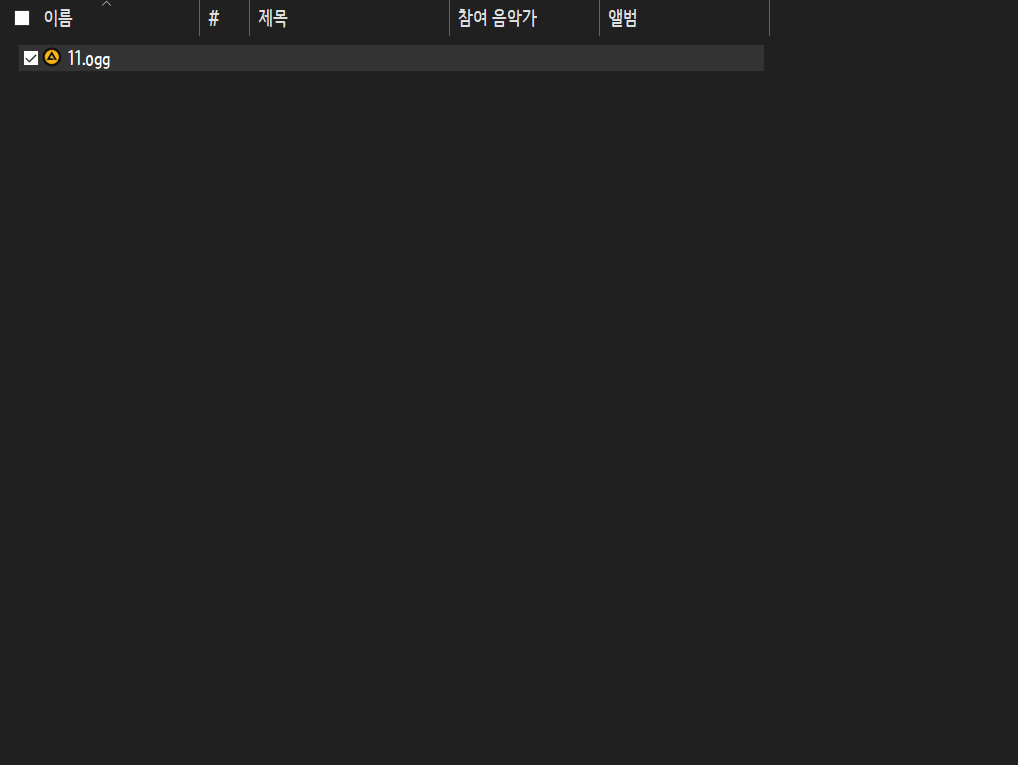
이 파일의 원래 노래 제목은 Battle Against a True Hero 입니다.
en_US.lang 에서 11(아까 바꾼 노래 제목)을 자신의 노래로 바꿔줍니다. 저는 Battle Against a True Hero 입니다.
en_US.lang을 저장하고 종료해 줍니다.
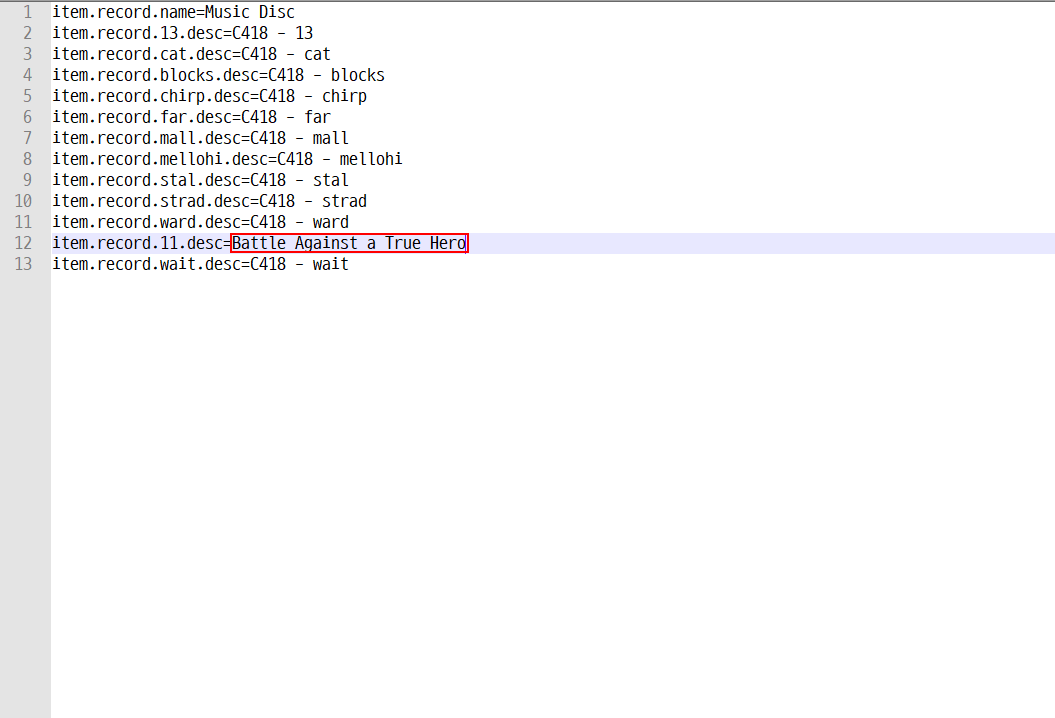
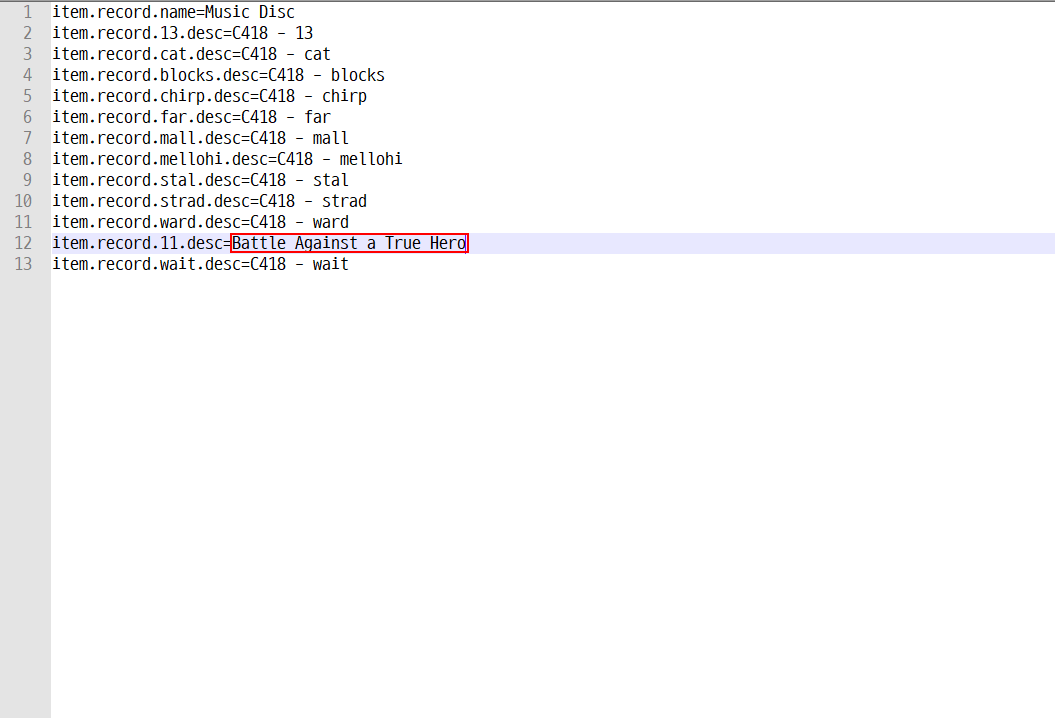
노래 제목에 색을 넣을수도 있지만 기초 강의 이므로 나중에 다루겠습니다.
이제 파일을 압축해도 되지만 저는 디스크의 이미지를 바꾸고 싶기 때문에 바꾸겠습니다.
제가 바꾼 노래제목은 11이므로 record_11.png를 바꿔주면 나오는 디스크의 이미지를 바꿔버릴 수 있습니다.
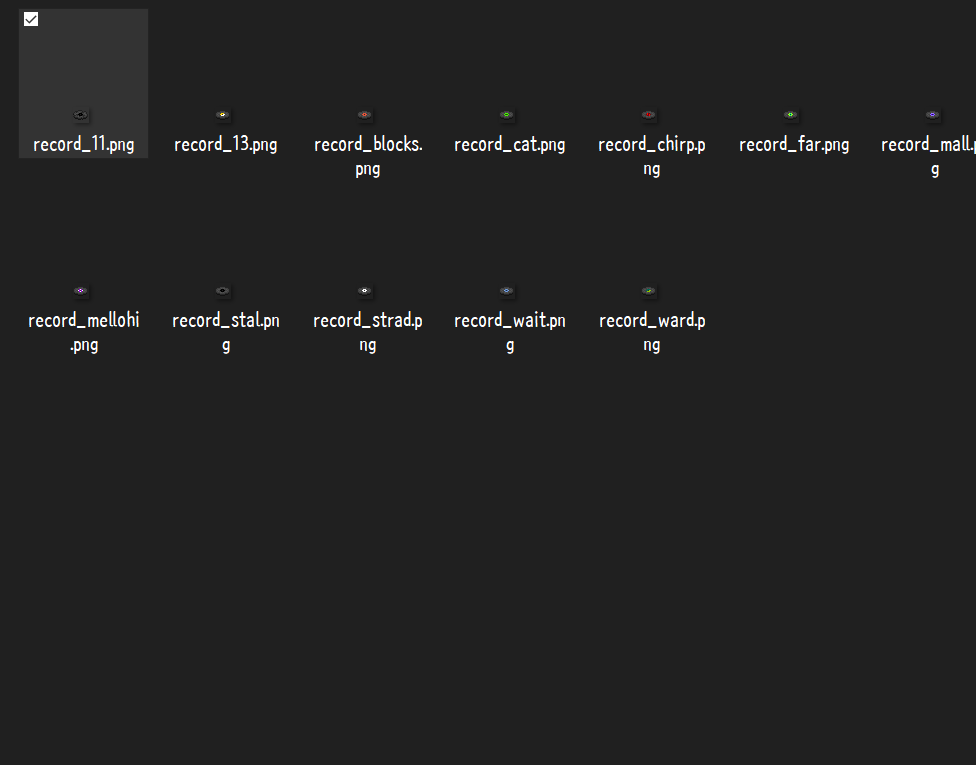
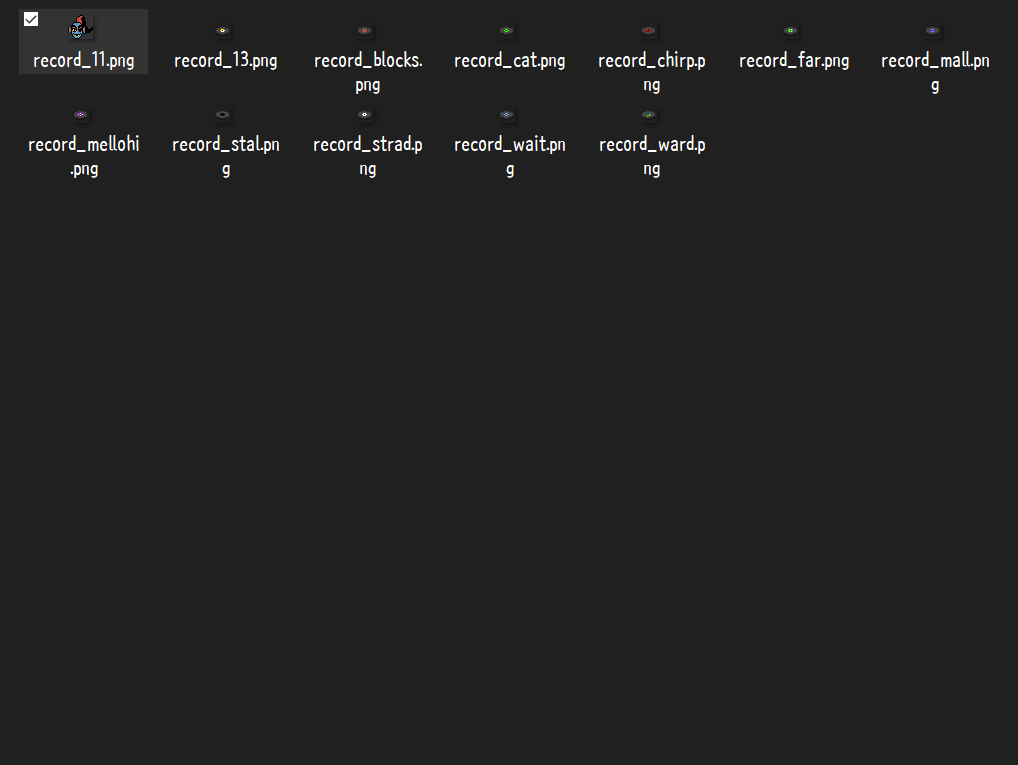
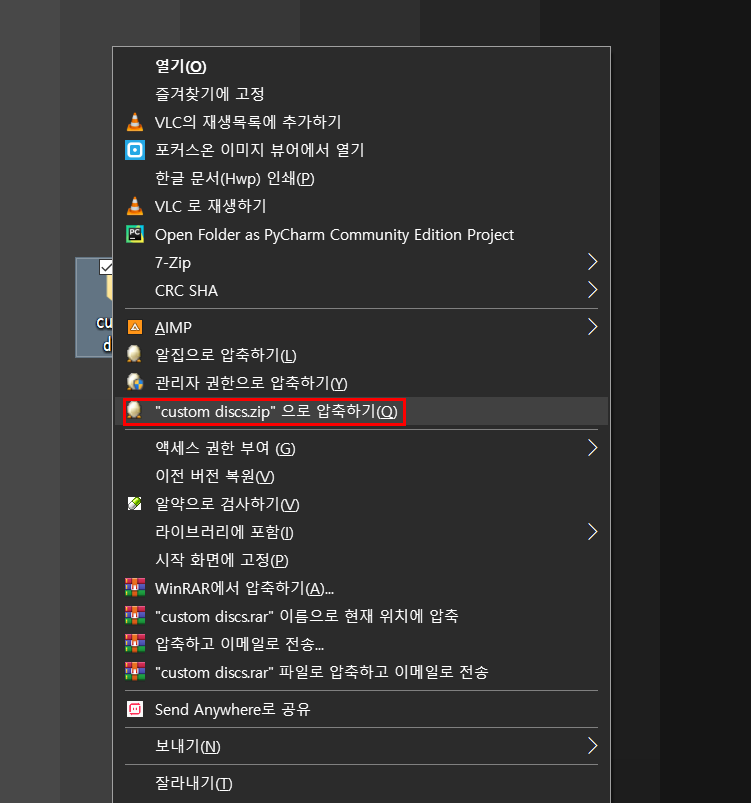
이제 리소스팩 폴더를 압축 해주시면 끝 입니다.
이때 리소스팩이 될때가 있습니다. 이는 압축을 잘못 했을때 입니다.
압축파일을 더블 클릭해서 파일이 여러개가 나온다면 잘된것이고 폴더 2개가 있으면 잘못 압축한것 입니다.
잘 압축 했을때▼

잘못 압축 했을때▼
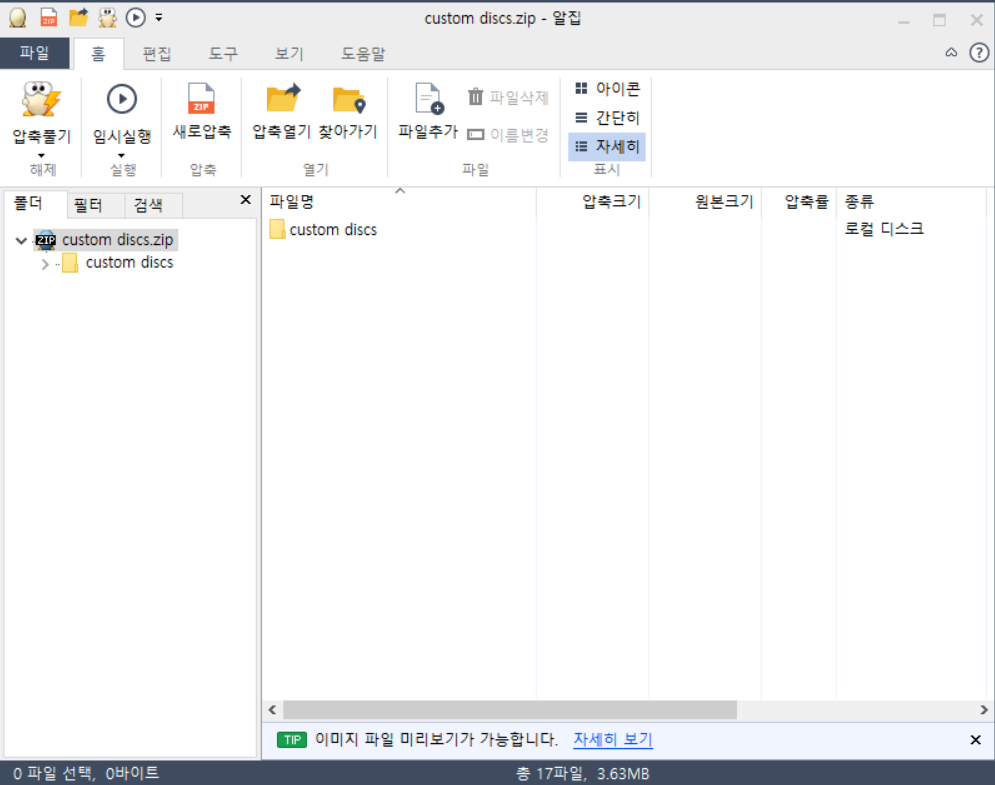
이제 리소스팩 적용을 보시고 적용 하시면 됩니다.
'리소스팩 제작' 카테고리의 다른 글
| 첫 리소스팩 만들기_2 (0) | 2020.07.09 |
|---|---|
| 첫 리소스팩 만들기_1 (2) | 2020.07.04 |